Dec 07, 2015 Get Together & Live It Up: Get together with other Sims for exciting group activities and live it up Grab your favorite Sims and kick off the good times with a celebratory group toast Then team up to conquer every level on the new arcade machine and challenge other Sims to thrilling games of foosball, darts, or the nerve wracking Don't Wake The Llama board game. If you’re using a version of OS X older than Yosemite, when typing the address on your Mac you’ll need to type smb:// first in the Connect to Server dialog box – for example, smb://192.168.1.2. Dec 08, 2015 Get Together. Create and join clubs with distinct interests, personalities, and styles where you can set the rules, define their look, and customize their hangouts; Get together with other Sims for exciting group activities and live it up in the beautiful new World of Windenburg. New (13) from $14.99 + $4.57 shipping.
Mavericks (OS X 10.9) is here! And just as with Lion (OS X 10.7) and Mountain Lion (OS X 10.8) before it, getting Mavericks is as easy as downloading an installer from the Mac App Store. A few clicks (and some patience) is all it takes to install OS X 10.9 over your existing copy of Mountain Lion, Lion, or Snow Leopard (or, if you’re brave, even Leopard). But that doesn’t mean you should make the jump with no preparation, or that there are no important decisions to make along the way.
As we do with every new version of OS X, we’ve installed Mavericks more times than we can count in order to put together a comprehensive guide to installing the latest Mac OS. In the articles below, we cover the requirements for running Mavericks; the things you should do to get your Mac ready; and the download process. We walk you through the actual installation; recommend some post-install tasks; discuss some upgrade challenges; and help you decide if a “clean install”—erasing your drive and starting from scratch—is for you.
We also provide instructions for creating a bootable Mavericks installer drive, as well as for installing Mavericks over Leopard (OS X 10.5)—provided you have the appropriate license to do so. (We’ll be adding Mavericks-specific articles on OS X Recovery and Internet Recovery, so stay tuned.) With this guide, you should be able to make the transition to 10.9 painlessly.
Read on for descriptions of, and links to, our Mavericks-install articles.
- Get your Mac ready for Mavericks OS X 10.9 Mavericks is as easy to install as downloading an installer from the Mac App Store and then double-clicking. But there are still some things you should do before downloading Mavericks to ensure that your Mac is ready and that the upgrade process goes smoothly.
- Installing Mavericks: What you need to know Mavericks is available only as a direct download from Apple’s Mac App Store. This method of distribution is convenient, but it’s not without challenges and potential issues. Here’s a comprehensive look at the details of purchasing, downloading, installing, and setting up Apple’s lastest OS. I also take a look at some of the upgrade obstacles you might face.
- How to make a bootable Mavericks installer drive Though you can install Mavericks directly from your Mac’s hard drive, a bootable installer drive can be more convenient for installing the OS onto multiple Macs. And if your Mac is experiencing problems, a bootable installer makes a handy emergency drive. I walk you through the process of creating such a drive, step-by-step.
- Should you do a “clean install” of Mavericks? Some Mac users choose to perform a “clean install” of each major new version of OS X, erasing their drive and starting over. Here’s a look at whether or not that’s possible when installing Mavericks and, more important, whether it’s advisable.
- How to install Mavericks over Leopard According to the Mavericks license agreement, you must have Snow Leopard (Mac OS X 10.6), Lion (OS X 10.7), or Mountain Lion (OS X 10.8) installed before you can install Mavericks (OS X 10.9). But there are situations in which you may have a valid license for one of these prerequisite versions, even though your Mac still has Leopard (OS X 10.5) installed. We show you how to save some time, and reduce the hassle, by upgrading directly from Leopard to Mavericks.
- How to make a bootable install drive for Macs that shipped with Mavericks If your Mac was released after Mavericks debuted, it’s not quite as easy to make a bootable Mavericks install drive, but it’s still quite doable. We’ve got the complete instructions.
The “10” era of the Mac operating system (Mac OS X and macOS 10) is now over. Apple decided to turn it up to (version) 11 and released macOS Big Sur.
With macOS Big Sur, you’ll find that still a very familiar OS, but there are several changes that will help you be more productive. To help you learn about those new features, we have written guides and how-tos so you can get the most out of the software. We have a list of those articles here to help you get started.
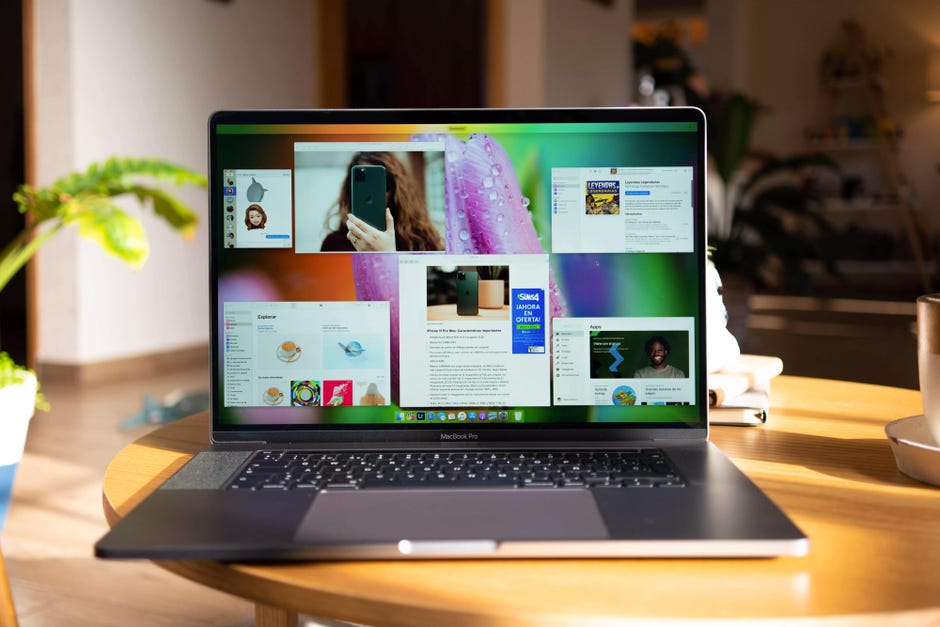
macOS Big Sur FAQ
Want a quick overview of what’s in Big Sur? Read our macOS Big Sur FAQ. The FAQ also has a Mac compatibility list, how to install Big Sur, and more.
How to create a bootable Big Sur external drive
Put the macOS Big Sur installer on an external USB thumb drive or hard drive and use it to install the operating system on a Mac. Here’s how.
User interface and Control Center
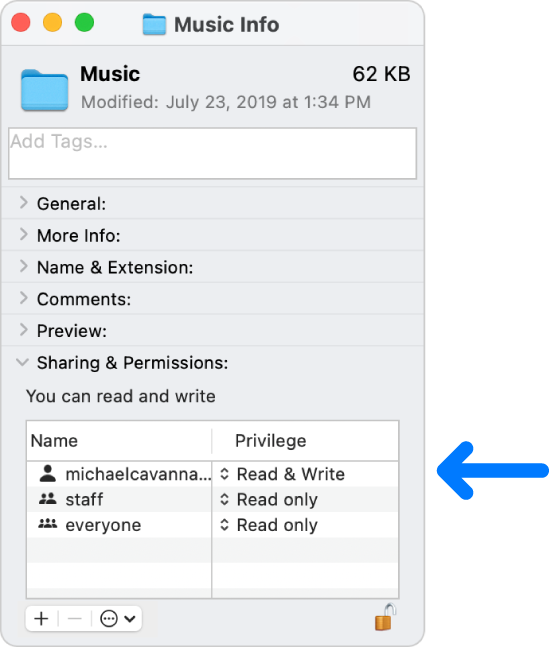
Apple stays true to its UI philosophy with Big Sur, but the graphical components have been refined to give the OS a modern look. While a window or dialog box may look different, don’t worry, it works just as you remember it.
Apple also brought over the Control Center that you are used to using in iOS. It’s a great way to quickly access some Mac controls. Control Center is accessed by clicking on the Control Center icon in the upper right of the menu bar, near the date/time.
Learn more about the user interface changes in macOS Big Sur.
Notifications Center
Apple redesigned Notification Center so that it more closely resembles the iOS 14 version. Notifications are now grouped together, and the Center now supports widgets. Here’s how to add, remove, and manage notifications and widgets in Notification Center.
Messages
Apple used its Mac Catalyst technology to convert the iOS version of Messages to a version for the Mac. The result is that the Mac’s instant messaging app is more robust and works just like it does on the iPhone and iPad. Find out what’s new in Messages.
Photos 6
The Photos app is one of the most popular apps on the Mac. So you probably want to be aware of the new features. Find out what’s new in the Photos app.
Safari 14
The new version of Apple’s browser puts an emphasis on speed and privacy. There’s also a new start page, a new translation tool, and more. Get the details on Safari 14.
More articles about macOS Big Sur
Here are a few more articles to help you become more familiar with Big Sur.
Get Together (read Description) Mac Os Catalina
- The startup chime is back in macOS Big Sur. Here’s how to turn it on/off